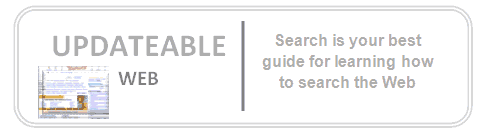Have you ever wondered how you create a seamless pattern in Photoshop? It’s easy and it’s fun. Let me show you how…
Step 1 - Create a Color Fill

First of all create a vector illustration in Illustrator CS2. It might be just a simple dot or circle. Copy this object. Go to Photoshop and create a new document of 300 by 300 pixels. Select the Rectangle Selection Tool from the Toolbox and drag a squared selection (hold down shift) in the center of the document. Leave enough space around the square. Click on the Create New Fill or Adjustment Layer in the Layer's Palette and select Solid Color. Select a color you like and click OK.
Step 2 - Paste your Illustrator object

Paste your Illustrator object. Select Smart Object in the Paste options. In the View menu, make sure that Smart Guides are active (Show > Smart Guides). Snap and Snap to Layers should also be checked.
Step 3 - Place your object over the border

Drag your object over the border of the Color Fill. If you see the Smart Guide and feel the object 'snapping', release the object.
Step 4 - Drag a 2nd object on the other side of the border

Duplicate the layer (drag the layer in the Layer's Palette onto the Create New Layer icon). Now drag the object over the bottom border of the Color Fill holding down the shift key. Again, when you feel the Snap effect release your mouse.
Step 5 - Drag other objects on the other side of Color Fill borders

Repeat step 3 and 4 for the left and right side of the Color Fill.
Step 6 - Fill up the 4 borders of the Color Fill

Make sure the border of the color fill is nicely filled. Play around with the shape by transforming it (command/control + t) and using different Layer transparency values. Just make sure that each shape on either side is still the same, so that in the end the pattern will match seamlessly.
Step 7 - Fill up the middle of the Color Fill

Now fill up the middle of the Color Fill. Make sure you have enough variation. You might need to turn off Snap and Smart Guides. Once you're finished, click on the Layer Mask of the Color Fill Layer in the Layer's Palette holding down the command/control key. The Color Fill is now selected. Go to the Edit menu, select Define Pattern and give your pattern a name. If the option is greyed out, you just need to select another layer. Now do the test by creating a new document (make sure it's big enough to see the effect), hit command/control + a and go to Edit > Fill and select your pattern.
Step 8 - Play around and experiment

As you can see, my example with the flower is rather flashy. Because we've used Smart Objects, we can change the pattern in a rather quick way. Double click the Smart Object icon on one of the Layers. This will open the object in Illustrator. Now change the shape into something else, use other colors etc. Save it and close the document. Go back to Photoshop and you'll see that all Smart Objects will change to the new one. Change the color of the Color Fill. Go to Edit > Define Pattern and save your new pattern. Create as much patterns as you like, all in a rather fast and smart way :)
See? This is fun. Still, make sure to use patterns like the one I made here with caution, don't overload your design, make sure there is enough breathing space. Otherwise it could be too flashy and playful... unless that's exactly what you are looking for of course.