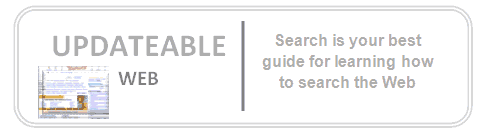Today’s tutorial was a request by Kirk from Smallest Photo. As you all know, the way I do or show it isn’t the ‘only’ way, it’s just my way and I’m open for any other tips or suggestions. As always I had fun doing this and I’m always happy to share stuff like this. So here it goes…

Step 1 - Selecting the corner and warp transform it to a curl

Select the Rectangle Selection tool from the Toolbox and drag a squared selection starting from the bottom right corner of the image (holding down shift) going diagonally left, till you have a big part selected of the bottom right corner of your image. Go to the Edit menu and select Transform > Warp. Drag the bottom right point of the mesh up left till you get some curly effect. Drag the bezier handles to get the right curl effect and hit the return key if you're pleased with the result.
Step 2 - Create the curl

Since this curl doesn't show the back of our photo, it doesn't really look realistic. The only way I'm aware of to achieve this effect is that we draw it ourself. Select the Pen tool from the Toolbox and draw a path on top of the picture. Follow the borders of the curl you just transformed as guidance. Fill the Shape layer with a white color (double click the layer icon).
Step 3 - Add shading effect to the curl

Double click on the right of the Shape layer to active the Layer Styles. Check the Gradient Overlay option. Set the Angle of the gradient to 152° and click in the gradient to adjust the colors. Drag the stop swatches to the position shown in the image above and choose a grey for the left stop swatch (click once on the stop swatch and then once in the Color field). You can play around with the effect till you get the result you want. These numbers and info are just as a guidance and what I've used to achieve my result.
Step 4 - Add shading effect to the image

To achieve an even more realistic effect, we add a depth/shading effect on the picture itself as well. Double click on the right of the layer that holds your picture to get to the Layer Styles options. Again, check the Gradient Overlay option. Set the Angle of the gradient to 152°, choose Multiply as Blend Mode (to filter out all the white) and click in the gradient to adjust the colors. Drag the stop swatches again as before to the position shown in the image above. As an extra you can check the Drop Shadow effect in the Layers Styles options as sort of realistic finishing touch.