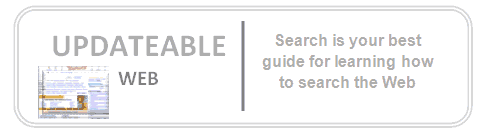In this Adobe Photoshop tutorial on digital photo editing, we're going to look at how simple and easy it is to tint and colorize someone's hair in a photo using Photoshop. The technique we'll be learning here gives us complete control over what we're doing, with several different ways of fine-tuning the results, plus we can also go back any time we want and change the hair color without having to redo all the work! You can use this technique on photos of other people (friends, family, clients), or you can even use it on a photo of yourself to see how different hair colors would look on you!
Here's the image I'll be using for this Photoshop tutorial:

We're going to be giving her hair a brighter, slightly more reddish color to it in this tutorial, but you have complete control over the color you use with your image, as well as the intensity of the color. Here's how she'll look when we're done:

At the end of the tutorial, we'll see how easy it is to go back and change the color to something completely different. Let's get started!
Step 1: Add A "Hue/Saturation" Adjustment Layer
With our image open in Photoshop, click on the New Adjustment Layer icon at the bottom of the Layers palette (the circle split diagonally between black and white):

Then select Hue/Saturation from the list of adjustment layers that appears:

Step 2: Select The "Colorize" Option
When the Hue/Saturation dialog box opens, select the Colorize option in the bottom right corner by clicking inside its checkbox:

As soon as you select the Colorize option, you'll see your entire image become colorized with a shade of red.
Step 3: Select A New Color For The Hair
Drag the Hue slider left or right to select the color you want to use for the person's hair. For the moment, you'll be colorizing the entire image, but we'll fix that in the next couple of steps. Just ignore the rest of the image for now and focus only on the hair. Once you've found a color you like, adjust the intensity of the color by dragging the Saturation slider left or right. Dragging it to the right gives you a more saturated color, while dragging it to the left reduces the saturation.
Don't worry about getting the color and saturation perfect because you can always go back and change it quite easily later. I'm going to set my Hue amount to about 9 and increase the Saturation to around 45 for now:

Click OK when you're done to exit out of the dialog box. The woman's hair now appears colorized in red, but so is the rest of her: